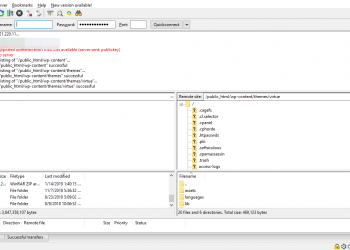I : Giới thiệu về WHM/cPanel
I.1 : WHM/cPanel là gì ?
WHM (WebHost Manager) : Trình quản lý WebHost là một công cụ dựa trên web . Có ít nhất hai cấp độ WHM, thường được gọi là “WHM gốc” và WHM không phải gốc (hoặc WHM của người bán lại). Root WHM được sử dụng bởi quản trị viên máy chủ và WHM không root (với ít đặc quyền hơn) được người khác sử dụng, như bộ phận thực thể và người bán lại để quản lý tài khoản lưu trữ thường được gọi là tài khoản cpanel trên máy chủ web
cPanel là một bảng điều khiển lưu trữ web dựa trên Linux trực tuyến cung cấp giao diện đồ họa và các công cụ tự động hóa được thiết kế để đơn giản hóa quá trình lưu trữ một trang web. cPanel sử dụng cấu trúc ba lớp cung cấp khả năng cho quản trị viên, người bán lại và chủ sở hữu trang web của người dùng cuối để kiểm soát các khía cạnh khác nhau của quản trị trang web và máy chủ thông qua trình duyệt web chuẩn.
Đối với khách hàng, cPanel cung cấp giao diện người dùng cho một số hoạt động phổ biến, bao gồm quản lý khóa PGP , nhiệm vụ crontab , thư và tài khoản FTP và danh sách gửi thư.
Một số tiện ích tồn tại, một số cho một khoản phí bổ sung, đáng chú ý nhất là cài đặt tự động như Installatron , Fantastico , Softaculous , và WHMSonic ( SHOUTcast / Radio Control Panel Add-on). Trình cài đặt tự động là một loạt các tập lệnh tự động hóa các ứng dụng web cài đặt (và cập nhật) như WordPress , SMF , phpBB , Drupal , Joomla! , Tiki Wiki Phần mềm nhóm CMS , Geeklog , Moodle , MagicSpamWHMCS và ZamFoo.
cPanel quản lý một số gói phần mềm riêng biệt với hệ điều hành cơ bản, áp dụng các nâng cấp lên Apache , PHP , MySQL , Exim , FTP và các gói phần mềm có liên quan một cách tự động. Điều này đảm bảo rằng các gói này được cập nhật và tương thích với cPanel, nhưng làm cho việc cài đặt các phiên bản mới hơn của các gói này trở nên khó khăn hơn.
I.2 : Lịch sử của cPanel
cPanel, Inc. là một tập đoàn tư nhân có trụ sở tại Houston, Texas. Phần mềm này ban đầu được thiết kế như là bảng điều khiển cho Speed Hosting, một công ty lưu trữ web không còn tồn tại. Tác giả gốc của cPanel, John Nick Koston, đã có cổ phần trong Speed Hosting. Webking nhanh chóng bắt đầu sử dụng cPanel sau khi sáp nhập với Speed Hosting. Công ty mới đã chuyển các máy chủ của họ sang Virtual Development Inc. (VDI), một cơ sở lưu trữ không còn tồn tại. Theo thỏa thuận giữa Koston và VDI, cPanel chỉ dành cho khách hàng được tổ chức trực tiếp tại VDI. Vào thời điểm đó có rất ít sự cạnh tranh trên thị trường bảng điều khiển, với những lựa chọn chính là VDI và Alabanza.
Cuối cùng, do Koston rời trường đại học, William Jensen và John Koston, đã ký một Hiệp định Split. cPanel được chia thành một chương trình riêng biệt gọi là WebPanel; phiên bản này được VDI điều hành. Nếu không có lập trình viên chính, VDI không thể tiếp tục bất kỳ công việc nào trên cPanel và cuối cùng đã ngừng hỗ trợ nó hoàn toàn. Koston tiếp tục làm việc trên cPanel trong khi làm việc tại BurstNET. Cuối cùng, Nick rời BurstNET với những thuật ngữ tốt để tập trung hoàn toàn vào cPanel. cPanel đã được cập nhật và cải tiến qua nhiều năm.
cPanel 3 được phát hành năm 1999: các bổ sung chính trên cPanel 2 là bản nâng cấp tự động và Trình quản lý Máy chủ Web (WHM). Giao diện cũng được cải thiện khi Carlos Rego của WizardsHosting thực hiện những gì đã trở thành chủ đề mặc định của cPanel.
I.3 : Tại sao lại sử dụng WHM ?
WHM cung cấp nhiều kiểm soát và linh hoạt khi quản lý nhiều trang web một cách chuyên sâu. Cung cấp khả năng bán dịch vụ lưu trữ cho người khác, WHM cũng cung cấp tùy chọn để tạo và quản lý nhiều cPanels. Có rất nhiều lý do tốt để sử dụng WHM, dưới đây là một vài lý do :
- Tăng tính bảo mật : Nếu một trang web bị tấn công hoặc bị Hack thì tỷ lệ mà Hacker có thể xâm nhập vào các trang web được giảm đi đáng kể.
- Tăng sự riêng tư vì không có cách nào để ai đó biết được tài khoản trên các cPanels khác nhau được đính kèm vào cùng một tài khoản WHM
- Có khả năng giám sát, điều chỉnh băng thông và không gian đĩa, điều này giúp kiểm soát và tạm ngưng hoạt động các trang web khi vượt hoặc do sự cố về băng thông
WHM cung cấp một bộ công cụ để dễ dàng thực hiện những việc sau:
- Tạo, xóa và tạm ngưng tài khoản cPanel.
- Quản lý và giám sát các trang web (đặt lại mật khẩu).
- Truy cập để kiểm tra và thay đổi tất cả các vùng DNS của miền.
- Khả năng cấu hình yêu cầu hỗ trợ của khách hàng thông qua cPanel.
- Quyền kiểm tra thông tin và trạng thái máy chủ.
- Khả năng tạo trang mặc định khi tạo một tài khoản mới.
- Truy cập để tùy chỉnh lưu trữ và bảng điều khiển với xây dựng thương hiệu rộng rãi.
- Khả năng thay đổi tên miền và tên người dùng của khách hàng.
- Hợp tác giữa mọi cPanel trên tài khoản và truy cập / thay đổi bất kỳ thứ gì không yêu cầu truy cập SQL.
- Người dùng Root WHM cũng có nhiều công cụ hơn.
I.4 : Cài đặt WHM/cPanel.
Xem qua bản giới thiệu từ cPanel tại : http://trycpanel.net/
I.4.a : Cấu hình khuyến nghị
Yêu cầu phần cứng

Yêu cầu hệ điều hành
 Hỗ trợ các công nghệ ảo hóa
Hỗ trợ các công nghệ ảo hóa

I.4.b : Cài đặt
cd /home && curl -o latest -L https://securedownloads.cpanel.net/latest && sh latest- Đăng nhập vào SSH vào Server hoặc VPS.
Theo như khuyến nghị của cPanel thì họ khuyên nên vô hiệu hóa các dịch vụ quản lý mạng và cho phép các network.service service trước khi cài đặt cPanel & WHM.
- cPanel, Inc. không hỗ trợ dịch vụ Trình quản lí mạng
- Thận trọng khi tắt trình quản lý mang. Máy chủ có thể mất các dịch vụ mạng nếu không tắt trình quản lý mạng một cách chính xác.
Tắt dịch vụ trình quản lý mạng
Vô hiệu hóa NetworkManager trên CentOS 6, CloudLinux 6, Red Hat Enterprise Linux 6 (RHEL), hoặc Amazon Linux …
service NetworkManager stopchkconfig NetworkManager offTắt NetworkManager trên CentOS 7, CloudLinux 7 hoặc RHEL 7 …
systemctl stop NetworkManager.servicesystemctl disable NetworkManager.serviceSử dụng lệnh : vi /etc/sysconfig/network-scripts ifcfg-eth0 để mở tệp ifcfg-eth0 và ifcfg-lo và đặt các giá trị sau :
NM_CONTROLLED=no
ONBOOT=yesSử dụng lệnh để tiến hành cài đặt
#cd /home
#wget –N http://layer1.cpanel.net/latest
#sh latestNếu trong quá trình cài đặt không xuất hiện lỗi nào thì việc cài đặt hoàn tất ( hình dưới )
 I.4.c : Truy cập vào WHM
I.4.c : Truy cập vào WHM
Sử dụng trình duyệt truy cập với định dạng địa chỉ là : https://[IP-CauHinh]:2087 và đăng nhập Username và Password là tài khoản Root.
Bước 1 : Agreement : Thỏa thuận
Thỏa thuận cấp phép người dùng cuối của Người quản lý trang web. Bạn phải đồng ý với Thỏa Thuận cấp phép người dùng cuối để tiếp tục.

Bước 2 : Set Up Networking : Cài đặt mạng


Bước 3 : IP Addresses : Địa chỉ IP

Bước 4 : Nameservers

Bước 5 Services : Dịch vụ

Bước 6 : Quotas : Hạn ngạch

II : Tổng quan về giao diện WHM
II.1 : Server Configuration
II.1.a : Basic WebHost Manager® Setup
Home »Server Configuration »Basic WebHost Manager® Setup

Contact Information : Thông tin liên hệ
Ở phần thông tin liên hệ này, liệt kê các danh sách Email để liên hệ trong trường hợp xảy ra sự cố với máy chủ.


Nhấn Save Changes để thực hiện thay đổi.
II.1.b : Change Root Password
Home »Server Configuration »Change Root Password

Ta có thể thay đổi mật khẩu Root bằng cách nhập vào mật khẩu mới và lặp lại ở Confirm Password
II.1.c : Configure cPanel Cron Jobs
Cron Jobs là các tác vụ được lên lịch diễn ra vào các thời điểm hoặc khoảng thời gian được xác định trước trên máy chủ. Đặt các biến sau để định cấu hình cPanel & WHM Cron Jobs dưới đây:
Phút: Số phút giữa mỗi lần thực hiện lệnh cron, hoặc phút của mỗi giờ mà bạn muốn chạy công việc định kỳ. Ví dụ, 15 để chạy cron job mỗi 15 phút.
Giờ: Số giờ giữa mỗi lần thực hiện công việc cron, hoặc giờ mỗi ngày (theo định dạng quân sự) mà bạn muốn chạy công việc định kỳ. Ví dụ: 2100 để chạy lệnh cron lúc 9:00 tối.
Ngày: Số ngày giữa mỗi lần thực hiện lệnh cron, hoặc ngày của tháng mà bạn muốn chạy công việc định kỳ. Ví dụ: 15 để chạy công việc định kỳ vào ngày 15 của tháng.
Tháng: Số tháng giữa mỗi lần thực hiện lệnh cron, hoặc tháng của năm mà bạn muốn chạy công việc định kỳ. Ví dụ: 7 để chạy công việc định kỳ vào tháng 7.
Ngày trong tuần: ( Các) ngày trong tuần mà bạn muốn chạy công việc định kỳ.
( Nhập * để chỉ ra rằng công việc cron sẽ chạy ở mỗi khoảng thời gian. Ví dụ: giá trị bằng 0 cho biết Chủ nhật hoặc giá trị là 6 cho biết Thứ Bảy. Ví dụ: quy trình được thiết lập để chạy hàng ngày vào lúc 21:15 (hoặc 9:15 tối theo định dạng 12 giờ) sẽ được đặt thành Phút = 15, Giờ = 21, Ngày = *, Tháng = *, Ngày trong tuần = *. )

Lệnh upcp : upcp cập nhật cPanel & WHM.

II.1.d : Initial Quota Setup
II.1.e : Server Time
II.1.f : Statistics Software Configuration
II.1.g : Tweak Settings
II.1.h : Update Preferences
II.2 : Reseller
II.2.a Change Ownership of an Account
II.2.b Change Ownership of Multiple Accounts
II.2.c Edit Reseller Nameservers and Privileges
II.2.d Email All Resellers
II.2.e Manage Reseller’s IP Delegation
II.2.f Manage Reseller’s Shared IP
II.2.g Reseller Center
II.2.h Reset Resellers
II.2.i Show Reseller Accounts
II.2.j View Reseller Usage And Manage Account Status
II.3 Support
II.3.a Create Support Ticket
II.3.b Grant cPanel Support Access
II.3.c Support Center
II.4 Networking Setup
II.4.a Change Hostname
II.4.b Resolver Configuration
II.5 Security Center
II.5.a Apache mod_userdir Tweak
II.5.b Compiler Access
II.5.c Configure Security Policies
II.5.d cPHulk Brute Force Protection
II.5.e Host Access Control
II.5.f Manage External Authentications
II.5.g Manage root’s SSH Keys
II.5.h Manage Wheel Group Users
II.5.i ModSecurity™ Configuration
II.5.j ModSecurity™ Tools
II.5.k ModSecurity™ Vendors
II.5.l Password Strength Configuration
II.5.m PHP open_basedir Tweak
II.5.n Security Advisor
II.5.o Security Questions
II.5.p Shell Fork Bomb Protection
II.5.q SMTP Restrictions
II.5.r SSH Password Authorization Tweak
II.5.s Traceroute Enable/Disable
II.5.t Two-Factor Authentication
II.6 Server Contacts
II.6.a Contact Manager
II.6.b Edit System Mail Preferences
II.7 Service Configuration
II.7.a Apache Configuration
II.7.b cPanel Log Rotation Congiguration
II.7.c cPanel WWeb Disk Configuration
II.7.d cPanel Web Services Configuration
II.7.e Exim Configuration Mangager
II.7.f FTP Server Configuration
II.7.g FTP Server Selection
II.7.h Mailserver Configuration
II.7.i Manage Service SSL Certificates
II.7.j Nameserver Selection
II.7.k Service Manager
II.8 Locales
II.8.a Configura Application Locales
II.8.b Copy a Locale
II.8.c Delete a Locate
II.8.d Edit a Locale
II.8.e Locale XML Dowload
II.8.f Locale XML Upload
II.8.g View Available Locales
II.9 Backup
II.9.a Backup Configuration
II.9.b Backup Restoration
II.9.c Backup User Selection
II.9.d Configuration File Rollback
II.9.e File Restoration
II.9.f Restore a Full Backup/cpmove File
II.10 Clusters
II.10.a Configuration Cluster
II.10.b DNS Cluster
II.11 System Reboot
II.11.a Forceful Server Reboot
II.11.b Graceful Server Reboot
II.12 Server Status
II.12.a Apache Status
II.12.b Daily Process Log
II.12.c Server Information
II.12.d Service Status
II.13 Account Information
II.13.a List Accounts
II.13.b List Parked Domains
II.13.c List Subdomains
II.13.d List Suspended Accounts
II.13.e Show Accounts Over Quota
II.13.f View Bandwidth Usage
II.14 Account Functions
II.14.a Change Site’s IP Address
II.14.b Create a New Account
II.14.c Email All Users
II.14.d Force Password Change
II.14.e Limit Bandwidth Usage
II.14.f Manage Account Suspension
II.14.g Manage Demo Mode
II.14.h Manage Shell Access
II.14.i Modify an Account
II.14.j Password Modification
II.14.k Quota Modification
II.14.l Raw Apache Log Download
II.14.m Raw FTP Log Download
II.14.n Rearrange an Account
II.14.o Reset Account Bandwidth Limit
II.14.p Skeleton Directory
II.14.q Terminate Accounts
II.14.r Unsuspend Bandwidth Exceeders
II.14.s Upgrade/Downgrade an Account
II.14.t Web Template Editor
II.15 Transfers
II.15.a Convert Addon Domain to Account
II.15.b Copy an Account From Another Server With an Account Password
II.15.c Review Transfers and Restores
II.15.d Transfer Tool
II.16 Themes
II.16.a Change WebHost Manager® Theme
II.16.b Theme Manager
II.17 Packages
II.17.a Add a Package
II.17.b Delete a Package
II.17.c Edit a Package
II.17.d Feature Manager
II.18 DNS Functions
II.18.a Add a DNS Zone
II.18.b Add an A Entry for Your Hostname
II.18.c Delete a DNS Zone
II.18.d Edit DNS Zone
II.18.e Edit MX Entry
II.18.f Edit Zone Templates
II.18.g Enable DKIM/SPF Globally
II.18.h Nameserver Record Report
II.18.i Park a Domain
II.18.j Perform a DNS Cleanup
II.18.k Reset a DNS Zone
II.18.l Set Zone Time To Live (TTL)
II.18.m Setup/Edit Domain Forwarding
II.18.n Synchronize DNS Records
II.19 SQL Services
II.19.a Additional MySQL Access Hosts
II.19.b Change MySQL User Password
II.19.c Database Map Tool
II.19.d Manage Database Users
II.19.e Manage Databases
II.19.f Manage MySQL® Profiles
II.19.g MySQL Root Password
II.19.h phpMyAdmin
II.19.i Repair a MySQL Database
II.19.j Show MySQL Processes
II.20 IP Functions
II.20.a Add a New IP Address
II.20.b Assign IPv6 Address
II.20.c Configure Remote Service IPs
II.20.d IP Migration Wizard
II.20.e IPv6 Ranges
II.20.f Rebuild the IP Address Pool
II.20.g Show IP Address Usage
II.20.h Show or Delete Current IP Addresses
II.20.i Show/Edit Reserved IPs
II.21 Software
II.21.a EasyApache 4
II.21.b Install a Perl Module
II.21.c Install an RPM
II.21.d Module Installers
II.21.e MultiPHP INI Editor
II.21.f MultiPHP Manager
II.21.g MySQL/MariaDB Upgrade
II.21.h Rebuild RPM Database
II.21.i System Update
II.21.j Update Server Software
II.22 Email
II.22.a Greylisting
II.22.b Mail Delivery Reports
II.22.c Mail Queue Manager
II.22.d Mail Troubleshooter
II.22.e Mailbox Conversion
II.22.f Repair Mailbox Permissions
II.22.g Spamd Startup Configuration
II.22.h View Mail Statistics Summary
II.22.i View Relayers
II.22.j View Sent Summary
II.23 System Health
II.23.a Background Process Killer
II.23.b Process Manager
II.23.c Show Current Disk Usage
II.23.d Show Current Running Processes
II.24 cPanel
II.24.a Change Log
II.24.b Customization
II.24.c Install cPAddons Site Software
II.24.d Manage cPAddons Site Software
II.24.e Manage Plugins
II.24.f Modify cPanel & WHM News
II.24.g Reset a Mailman Password
II.24.h Synchronize FTP Passwords
II.24.i Upgrade to Latest Version
II.25 SSL/TLS
II.25.a Generate an SSL Certificate and Signing Request
II.25.b Install an SSL Certificate on a Domain
II.25.c Manage AutoSSL
II.25.d Manage SSL Hosts
II.25.e Purchase and Install an SSL Certificate
II.25.f SSL Storage Manager
II.26 Market
II.26.a Market Provider Manager
II.27 Restart Services
II.27.a DNS Server
II.27.b FTP Server (ProFTPd/PureFTPd)
II.27.c HTTP Server (Apache)
II.27.d IMAP Server
II.27.e Mail Server (Exim)
II.27.f Mailing List Manager (Mailman)
II.27.g PHP-FPM service for Apache
II.27.h SQL Server (MySQL)
II.27.i SSH Server (OpenSSH)
II.28 Development
II.28.a Apps Managed by AppConfig
II.28.b cPanel Development Forum
II.28.c cPanel Plugin File Generator
II.28.d Manage API Tokens
II.28.e Manage Hooks
II.28.f Software Development Kit
III Thao tác cơ bản trên WHM
III.1 Xem thông tin Server
Để xem thông tin Server truy cập : Home > Server Status > Server Information.

Processor Information : Hiển thị thông tin cụ thể bao gồm cả các nhà cùng cáp, tên chip xử lý, tốc độ và bộ nhớ đệp ( Cache )

Memory Information : Hiển thị thông tin về tiêu thụ bộ nhớ RAM của máy chủ
System Information : Hiển thị nền tảng điều hành máy chủ, Tên Hostname server, ngày và chipset
Physical Disks : Thông tin về đĩa cứng và ổ đĩa CD/DVD-ROM
Current Memory Usage : Hiển thị dung lượng RAM đang được sử dụng trên máy chủ
Current Disk Usage : Hiển thị thông tin về không gian ổ đĩa cứng hiện đang được sử dụng trên các máy chủ.
III.2 Xem trạng thái các dịch vụ được cài đặt trên máy chủ
Để xem trạng thái các dịch vụ trên Server truy cập : Home > Server Status > Server Status. Tại đây ta sẽ thấy các dịch vụ chính đang được cài trên máy chủ, phiên bản và trạng thái của nó.

III.3 Xem danh sách các tài khoản
Xem danh sách cá tài khoản tại : Home » Account Information » List Accounts . Tại đây sẽ hiển thị danh sách của toàn bộ tài khoản của Server đang sử dụngTa có thể tìm kiếm theo tên của User/Domain, tên của đại lý, địa chỉ IP hoặc là các gói Package

III.4 Xem danh sách các Parked Domain
Danh sách các parked domain ( tên miền trỏ hướng ) được xem tại : Home »Account Information »List Parked Domains. Bảng Parked Domain được hiển thị với tên Domain – Tài Khoản – Parked Domain . Trong giao diện này ta có thể gỡ bỏ tên miền trỏ hướng.

III.5 Xem danh sách các Subdomain
Để xem danh sách các Subdomain tại : Home »Account Information »List Subdomains . Bảng hiển thị sẽ chỉ ra tên của Domain – Tài Khoản – Subdomain ( Tên miền phụ ) – Addon/Parked Domain ( Danh sách các tên miền trỏ hướng ).

III.6 Xem danh sách các tài khoản bị khóa
Để xem danh sách các tài khoản bị khóa tại : Home »Account Information »List Suspended Accounts. Ở bảng này sẽ xuất hiện các tài khoản bị khóa ( Tạm ngưng hoạt động ).

III.7 Xem các tài khoản vượt quá hạn mức
Để xem các tài khoản vượt quá hạn mức tại : Home »Account Information »Show Accounts Over Quota .

III.8 Xem băng thông sử dụng
Để xem tình trạng băng thông sử dụng tại : Home »Account Information »View Bandwidth Usage .

III.9 Tạo mới tài khoản cPanel
Để tạo mới một tài khoản, truy cập đến :
Home »Account Functions »Create a New Account
Domain Information :
Domain : Nhập vào địa chỉ tên miền
Username : tên đăng nhập
Password : mật khẩu đăng nhập
Re-type Password : nhập lại mật khẩu đang nhập
Email : nhập vào địa chỉ email
Package là gì?
Package là một một tập hợp các thông số kỹ thuật được quy định trước đó xác định tài nguyên mà một người dùng hoặc tên miền được sử dụng và có thể có quyền truy cập vào.
Ví dụ : như giới hạn không gian đĩa, giới hạn tên miền có thể được tạo, v.v
Choose a Package : Lựa chọn các gói package đã được tạo trước đó
Select Options Manually : cho phép tùy chọn một cách thủ công
Sever Manual Settings as a Package : Lưu lại các thông tin thiết lập bằng tay.
Settings
Dedicated IP : Sử dụng IP riêng cho Account
Shell Access : Tùy chọn truy cập Shell
CGI Access : Tùy chọn truy cập CGI
cPanel Theme : Lựa chọn chủ đề cho cPanel
Locale : Lựa chọn vị trí,
DNS Settings
Enable DKIM on this account : Bật chức năng DKIM vào tài khoản ( DKIM – DomainKeys Identified Mail ) là một loại chữ ký điện tử được đưa vào tiêu đề đầy đủ của email để xác định nguồn gốc của nơi mà thông điệp được gửi đi
Enable SPF on this account : SPF – giúp mở rộng giao thức gởi mail ( SMTP ). SPF cho phép nhận dạng, chứng thực và loại bỏ những nội dung mail từ những địa chỉ mail giả mạo hoặc spam
Use the nameservers specified at the Domain’s Registrar. (Ignore locally specified nameservers.) : Sử dụng nameserver được đăng ký tại nơi mua domain.
Overwrite any existing DNS zones for the account. : Ghi đè lên bất kỳ vùng DNS hiện tại cho tài khoản.
Mail Routing Settings
Automatically Detect Configuration ( recommended ) : Tự động thiết lập cấu hình hoạt động
Local Mail Exchanger : Cấu hình mail nội bộ, chấp nhận mail local cho các tên miền mới
Backup Mail Exchanger : Cấu hình máy chủ thành mail dự phòng cho tên miền này
Remote Mail Exchanger : Tùy chọn này cho phép sử dụng dịch vụ mail server từ một nơi khác với hosting.
III.9.a Tạo tài khoản Reseller
Các bước để tạo một tài khoản Reseller cũng tương tự như việc tạo tài khoản thông thường và cần tích thêm vào mục Make the accout a reseller.
III.9.b Tạo mới và xóa một Package
Để thuận lợi hơn trong việc tạo và giới hạn trước các mục đích sử dụng riêng thì ta có thể tạo trước các phân vùng giới hạn cho tài khoản
Disk Quota ( MB ) : Giới hạn dung lượng đĩa
Monthly Bandwidth ( MB ) : Giới hạn băng thông hang tháng.
Max Email Accont : Giới hạn số tài khoản Email
Max FTP Account : Giới hạn số tài khoản FTP
Max Email List : Giới hạn số lượng mail. Tính năng này đơn giản hóa việc gửi mail hang loạt, cho phép gõ một địa chỉ duy nhất để gửi thư đến nhiều địa chỉ email.
Max database: Giới hạn số lượng cơ sở dữ liệu.
Max Sub Domains: Giới hạn số lượng tên domain con.
Max Parked Domains: Giới hạn số lượng tên miền trỏ hướng – Parked
domains là chức năng cho phép sử dụng thêm một hay nhiều domain chính
của site. Lấy ví dụ ta có hosting với domain chính là yourdomain.com và park domain yourdomain.vn thì cả hai domain yourdomain.com và yourdomain.vn sẽ cùng chạy chung một site. Khi truy cập vào một trong
hai domain trên thì đều sẽ chỉ hiển thị lên một site duy nhất.
Max Addon Domains: Giới hạn số lượng tên miền được thêm mới vào. Maximum hourly Email by Domain Relayed: Giới hạn số lượng mail được gởi đi trong vòng 1 giờ, tránh tình trạng spam mail, gây ảnh hưởng đến hiệu năng.
Maximum percentage of failed or deferred messages a domain may send per hour: Tỷ lệ phần trăm tối đa của các thư thất bại hoặc thư trả chậm mà một miền có thể gửi mỗi giờ:
Dedicated IP: Tính năng cho phép gán 1 địa chỉ IP riêng biệt khi add 1 gói package vào một tài khoản.
Shell Access: Cho phép người dùng truy cập vào máy chủ thông qua một giao diện dòng lệnh.
Frontpage Extensions: Cho phép người dùng cài đặt phần mở rộng FrontPage vào tài khoản mới.
CGI Access: Cho phép các tài khoản mới để thực hiện kịch bản CGI.
Digest Authentication at account creation: để sử dụng Digest Authentication mà không cần SSL. Chức năng này cho phép Digest hỗ trợ xác thực cho Web Disk khi truy cập tương thích với hệ điều hành Windown Vista, Windown 7 và Windown 8.
Feature List: Tính năng này cho phép chọn danh sách các tính năng mà có thể gán cho các tài khoản.
Locale: Cho phép chọn một vùng địa phương.
Vậy làm thế nào để xóa một Package ?
Để xóa một Package, truy cập theo :
Home »Packages »Delete a Package . Nhấp chọn các gói Package đã có và xóa nó khỏi hệ thống.
III.9.c Buộc tài khoản phải thay đổi mật khẩu.
Để an toàn ta có thể buộc người dung phải thay đổi mật khẩu khi truy cập vào cPanel, truy cập vào :
Home »Account Functions »Force Password Change . Chọn tài khoản và ấn Submit.
III.9.d Giới hạn băng thông cho từng tài khoản
Để giới hạn băng thông của một tài khoản : đi đến Home »Account Functions »Limit Bandwidth Usage . Ta có thể chọn tài khoản để giới hạn băng thông, Chọn Limit để điều chỉnh giới hạn số lượng MB băng thông. Sau khi thao tác nhấn Change để áp dụng.
III.9.e Thay đổi mật khẩu một tài khoản.
Để thay đổi mật khẩu của một tài khoản cPanel cũng như một tài khoản thuộc tài khoản đại lý thì ta thao tác vào giao diện Home »Account Functions » Password Modification . Chọn tài khoản muốn thay đổi mật khẩu, trong khung “Password Entry” chúng ta tiến hành thay đổi password trong 2 ô “Password” và “Pasword ( again ).
Chọn “ Allow MySQL password change ” để cho phép thay đổi mật khẩu tất cả các cơ sở dữ liệu. vì trong quá trình hoạt động có thể ta tạo ra các cơ sở dữ liệu với các mật khẩu khác nhau.
Tính năng “Enable Digest Authenication”: đối với Windows Vista, Win7, Win8 yêu cầu hỗ trợ xác thực Digest để được kích hoạt truy cập vào Web Desk nếu như không có xác thực SSL
Nhấn Change Password để lưu lại các thiết lập.
III.9.f Thay đổi thông số của tài khoản
Việc thay đổi thông số của một tài khoản được thực hiện trong : Home »Account Functions » Modify an Account . – Chọn tài khoản muốn thay đổi thông tin và nhấn vào Modify, vaf sửa một vài cài đặt :
Basic Information : Thay đổi thông tin cơ bản.
- Primary Domain : Tên Domain.
- Username : Tên tài khoản dùng để đăng nhập.
- Account Owner : Tài khoản sở hữu.
- Contact Email : Email dùng để liên lạc khi gặp sự số thì WHM sẽ gởi về mail này.
- Default Locale : Miền địa phương mặc định.
- cPanel Theme : Chủ đề của cPanel
Resource Limits : Thay đổi liên quan đến Package.
- Package: Các gói Package cho sự lựa chọn.
- Disk Quota (MB): Giới hạn dung lượng đĩa.
- Monthly Bandwidth Limit (MB): Giới hạn băng thông hàng tháng.
- Email Account: Giới hạn số tài khoản Email.
- FTP Account: Giới hạn số tài khoản FTP.
- Mailing List: Giới hạn số lượng mail. Tính năng này đơn giản hoá việc gửi mail hàng loạt , cho phép bạn gõ một địa chỉ duy nhất để gửi thư đến nhiều địa chỉ email.
- SQL Databases: Giới hạn số lượng cơ sở dữ liệu.
- Subdomains: Giới hạn số lượng tên domain con.
- Parked Domains: Giới hạn số lượng tên miền trỏ hướng.
- Addon Domains: Giới hạn số lượng tên miền được thêm mới vào.
- Maximum hourly Email by Domain Relayed: Giới hạn số lượng mail được gởi đi trong vòng 1 giờ, tránh tình trạng spam mail, gây ảnh hưởng đến hiệu năng.
- Maximum percentage of failed or deferred messages a domain may send
per hour: Tỷ lệ phần trăm tối đa các tin nhắn trì hoãn hoặc bị lỗi sẽ bị đánh rớt. Có nghĩa là khi các tin nhắn gởi bị lỗi hoặc bị trì hoãn thì tất cả tin nhắn đó sẽ được cho vào hàng chờ, khi chúng ta gởi hết mail thì sẽ bắt đầu gởi lại cái mail đó, nếu số lượng tính bằng phần trăm của các mail đòi gởi lại lớn hơn số phần trăm chúng ta thiết lập vào thì chúng sẽ bị đánh rớt
Thao tác sử dụng cPanel với cấp User cuối cùng.
1 : Quản lý tệp tin

Tại giao diện chính của cPanel đi đến Bộ quản lý tệp tin

Tại Bộ quản lí tệp tin này sẽ được liệt kê các thành phần mà bạn có thể thao tác quản lí với các khung được đánh số từ 1=>3.
Khung 1 : Tại khung này sẽ liệt kê danh sách thư mục được liệt kê theo nhánh và bạn có thể đi đến các nhánh nhỏ hơn bằng cách nhấp chuột vào các thư mục có dấu (+) sẽ biểu thị có các thư mục con và ngược lại dấu (-) biểu thị đã được liệt kê hết.
Khung 2 : Tại khung này sẽ liệt kê ra danh sách những tệp tin và thư mục bạn đang chọn và có các tùy chọn sau :
Trang chủ : tùy chọn giúp bạn truy cập tới thư mục gốc của dữ liệu ( /home ).
Lên một cấp : tùy chọn quay trở lại cấp thư mục cao hơn ( 01 cấp ).
Quay lại : quay lại 01 cấp trước đó bạn đã đi qua.
Chuyển tiếp : đi tới 01 cấp trước đó bạn đã quay về.
Tải lại : làm mới danh sách các tệp và thư mục tại đường dẫn bạn đang đứng.
Chọn tất cả : chọn tất cả các tệp tại nơi bạn đang đứng.
Bỏ chọn tất cả : bỏ chọn tất cả các tệp bạn đã chọn.
Xem thùng rác : xem lại các tệp tin bạn đã xóa trước đó.
Làm sạch thùng rác : tùy chọn này sẽ loại bỏ hoàn toàn các tệp tin bạn đã xóa và được lưu trữ trong thùng rác.
Khung 3 : Tại khung này sẽ giúp bạn có thể quản lí và thao tác tới các thư mục / tệp tin và một số chức năng khác :
Tệp : chức năng này bạn có thể tạo ra một tệp ví dụ như ( robots.txt – .htaccess ) hoặc các tệp tin cấu hình khác mà bạn có thể tạo nhanh qua chức năng này.
Thư mục : chức năng này bạn có thể tạo ra một thư mục tại nơi mà bạn đang đứng.
Sao chép : chức năng này có thể giúp bạn sao chép một tệp tin hoặc thư mục mà bạn lựa chọn, bạn cũng có thể chọn sao chép một hoặc nhiều tệp tin cùng lúc.
Di chuyển : chức năng này có thể giúp bạn chuyển các tệp tin từ thư mục A sang thư mục B hoặc tập hợp các thư mục con của A sang B một cách đơn giản và nhanh chóng.
Tải lên : tùy chọn này giúp bạn bổ sung tải lên dữ liệu của mình từ máy tính.
Tải xuống : tùy chọn này giúp bạn có thể tải xuống tệp tin, đối với thư mục bạn cần thực hiện ZIP thư mục mới có thể tải xuống.
Xóa : Sau khi chọn thư mục hoặc tệp tin mà bạn cần loại bỏ bạn có thể xóa bằng cách nhấn vào “Xóa”.
Khôi phục : hoàn tác lại thao tác bạn đã thực hiện trước đó.
Đổi tên : bạn có thể đổi tên một thư mục hoặc tệp tin bằng cách thao tác này ( ví dụ robot.txt => robots.txt )
Chỉnh sửa : Chức năng này giúp bạn có thể chỉnh sửa file ngay trên cPanel mà không cần tải xuống thiết bị của mình chỉnh sửa và tải lên lại.
Bộ soạn thảo HTML :
Quyền : chức năng này giúp bạn thiết đặt các quyền cần thiết cho một tệp tin.
Xem : tùy chọn này giúp bạn xem trực tiếp tệp tin
Trích ra : tùy chọn này giúp bạn có thể giải nén tệp tin của mình trên cPanel.
Nén : tùy chọn này giúp bạn có thể nén tệp tin / thư mục trên cPanel.

Cài Đặt : tại phần cài đặt này giúp bạn có thể bật tắt thêm các tùy chọn khác ví dụ như thông thường các tệp tin như .htaccess sẽ được ẩn tại giao diện và bạn có thể tích chọn “hiển thị tệp ẩn / show hidden files” để tệp ẩn luôn được liệt kê giúp bạn quản lí tệp tin tốt hơn và không bị sót.
2 : Cơ sở dữ liệu
1 : Truy cập phpMyAdmin :

Tại giao diện cPanel bạn có thể truy cập phpMyAmin với giao diện như hình trên ( hình thức truy cập phpMyAdmin tại cPanel sẽ thực hiện thao tác chuyển hướng bạn đến trang quản trị mà không thông qua hình thức kết nối bằng User và mật khẩu truy cập )

2 : Tạo database và user

Truy cập cPanel của bạn và đến MySQL® Databases

Tại phần Create New Database bạn nhập tên ngắn gọn của database sau đó nhấn Create Database

Tại MySQL Users bạn cần tạo User cho Database của mình. Nhập thông tên user và mật khẩu của bạn và nhấn Create User ( thông thường mình sẽ tạo Database và User có tên giống nhau ).
Add User To Database :
Bạn cần chọn Database và User mà bạn đã tạo , sau đó nhấn Add

Bạn có thể add đủ quyền cho User nên mình chọn All PRIVILEGES sau đó nhấn Make Changes

Bạn cũng có thể tạo Database và User theo trình tự MySQL® Database Wizard cách thức tạo và chức năng cũng tương tự với cách tạo bên trên. Như vậy là bạn đã hoàn tất việc tạo Database trên cPanel để có thể sử dụng, để truy cập bạn có thể vào bằng phpMyAdmin.
3 : Tên miền

Domain.

Tại giao diện cPanel => Domain.
Tại đây bạn sẽ có các thông tin domain đang được sử dụng trên Hosting của mình như : 
Với các cột bạn có thể hiểu như sau :
Domain : Liệt kê danh sách các domain trên Hosting của bạn ( bao gồm cả Addon Domain )
Document Root : Thư mục gốc của dữ liệu được đọc ( public_html ngang hàng )
Redirect to : Chuyển hướng đến, nếu bạn đã thiết đặt chuyển hướng thì cột sẽ hiển thị thông tin domain bạn chuyển hướng đi.
Actions : Hành động bạn có thể thao tác nhấn “Manage” để quản lí. ( hình dưới )

Đối với tên miền không phải là tên miền chính của hosting hay còn gọi là Primary domain thì bạn có thể thay đổi đường dẫn của Document Root để đọc dữ liệu theo cách mà bạn thiết đặt.
Addon Domain

Tại giao diện cPanel => Addon Domain

Tại giao diện này bạn có thể có thể thêm Addon Domain vào Hosting của mình để sử dụng, thông thường việc addon domain sẽ tạo ra một thư mục cùng cấp với Public_html mà tại đây bạn có thể tải lên dữ liệu và cấu hình dữ liệu đọc cho website, tất nhiên bạn cũng có thể thay đổi lại Document Root đọc dữ liệu.
Subdomain

Ailases
Redirects

Zone Editor















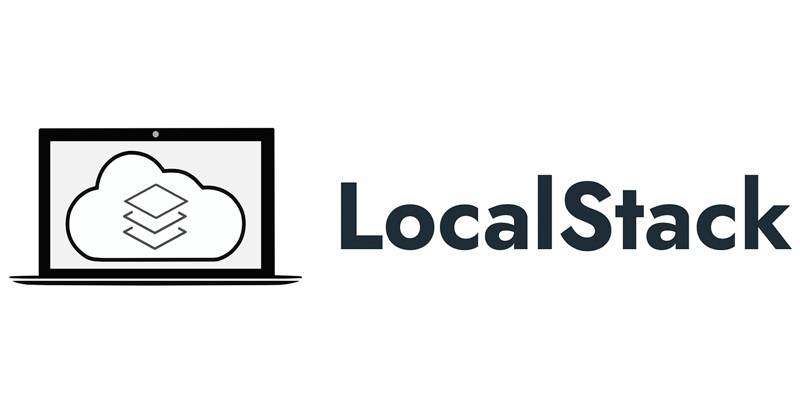





![[AWS Certificate] Cùng nhau practice 01 – Share AMI cross account để sử dụng cho ASG](https://syslife.info/wp-content/uploads/2024/01/aws-practice01-0.png)